go back
Want to know a huge tip when it comes to running your business? Set up a password management system! Especially when most, if not all, of your business is run virtually.
Think about what would happen if your email, socials, and financial passwords got into the wrong hands. Sounds like a total nightmare, right? So, let’s walk you through how to set up a secure password management system for your online business. We’re even sharing our favourite password management system, 1Password, and how you can smoothly set up your account today. Let’s jump right in.
Pin this blog for later! ↓
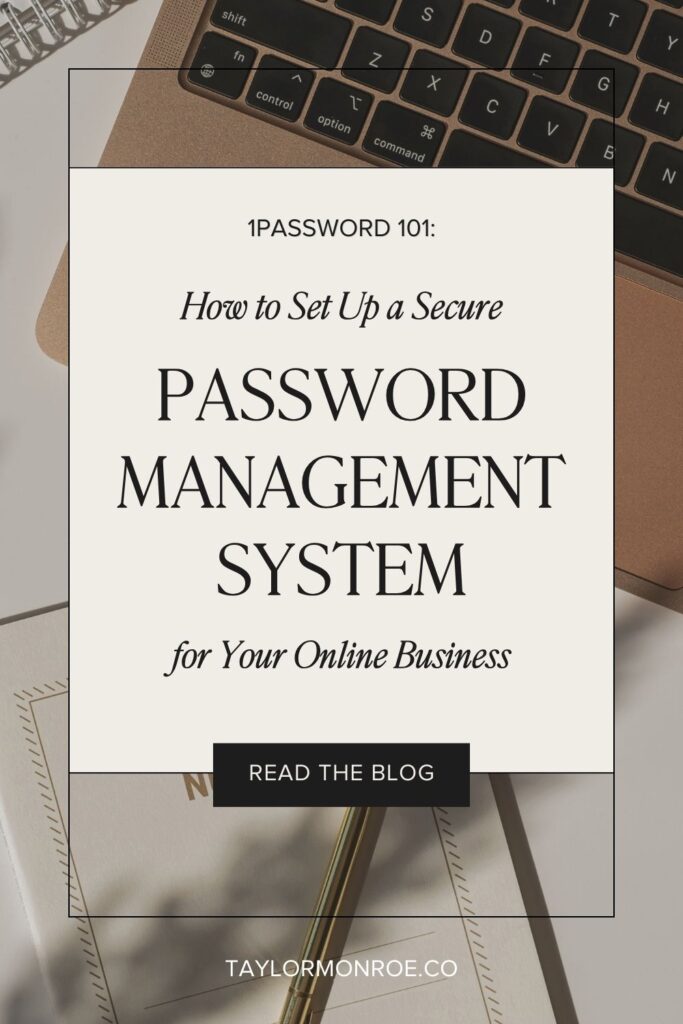
Please note that some links in this blog post are affiliate links, which means we may receive a commission if you purchase using our link. Honestly, we just love sharing what we’ve been loving lately, and if that means you can get in on the sweet deals as well, then great!
What is a Password Management System?
We’ve all been there. Passwords written on pieces of paper, in a little notebook, or saved in our web browser—they’re everywhere! Well, a password management system keeps your passwords safe in one location, so you’ll never have to worry about losing a slip of scrap paper again. By using a password management system, you can even save all your passwords in one location and across multiple browsers (talk about a lifesaver!).
As a business owner, you want all aspects of your business to be kept safe and secure. A password management system can also keep you safe from hackers. If you’ve been known to generate weak passwords, passwords that are overused (please tell us you don’t use 1234 😬), or use the same password over and over again, your password management system can generate a unique, strong password for you to reduce your chances of being hacked.
How do Password Managers Work?
A password management system sounds pretty cool, but how exactly does it work?
It all starts by creating your master password. The master password is what you’ll use to log into your password management system (so make sure you remember it or have it stored somewhere for yourself!). From there, you can add passwords for each of your accounts. All passwords are stored in your digital vault (think of it as a physical safe) that you can access when logging into your accounts.
The best feature of a password manager is the added security it brings. Password managers are made functional by the encryption used to secure the data within their system. This keeps any unwanted hackers away! An algorithm will scramble your data into an unreadable format. The master password is the key to unlocking (aka decrypting) this data. So, if someone were to hack into the password database, they would still require the master password to be able to read the contents within. It’s an extra layer of security that works!
The Benefits of Having Password Management
Now that you understand just what a password management system is and how it works, we want to fill you in on some of the benefits that come along with these systems.
Think about the last time you couldn’t remember your password. We bet you had to click “Forgot my password” and go through the hassle of answering a bunch of security questions (that you swear you once knew the answer to!). No business owner has time to do that whenever they can’t remember – or can’t find on their many sticky notes or notes app – a password. Thankfully, your password manager will automatically update any time you modify your password (yay for efficiency!).
A password management system is also the key to working more effectively with your team (which gets a big thumbs up from us). When onboarding a new team member, you can make adding them to your password management system an important step. For example, your new social media manager could log onto your social platforms with ease once you’ve shared your passwords through your password management system. Plus, when working with a team, there’s an extra layer of security for yourself, as you can hide your password when sharing it.
Finally, the best benefit of having a password management system is that it protects your business. Not having your passwords in a safe location leaves your business vulnerable to security breaches, meaning any business information or important client information saved on your end could be hacked. And being invaded by hackers is just not good for providing that white-glove experience we know you strive to give.
Pro tip: The password manager that comes with your web browser may seem like the easiest one to use. After all, it’s already built-in and saves you from downloading a new app or extension. However, your browser manager typically can’t be accessed across multiple browsers or devices, it can’t be shared, and it doesn’t offer the same level of security.

Why We Love 1Password
If you aren’t on board yet, we just know that you’ll love our number one recommendation for password management. When it comes to password management systems, there’s no better one than 1Password. While many password managers have a lot of features in common, we love 1Password the best because it does everything we need (and more!). Here are some of our favourite reasons to love the platform.
Simple Interface
For the technologically unsavvy, 1Password is a dream come true. Its simple interface allows you to add and manage passwords with ease. Through your browser, you can easily find all of your password vaults from your home page, plus an easy-to-use sidebar with simple menu options. This sidebar includes things like editing your profile, importing passwords from another manager, and tools and integration settings.
When you go into any of your saved password vaults, you can easily search for any password or saved item with the search bar at the top of your saved list. Plus, the column on the left side has a straightforward menu to access all of 1Password’s special features, such as favourited items, your vault’s security Watchtower, and any categories or tags you’ve created.
Save Passwords and Intelligent Autofill
Life just got easier thanks to these features! Anytime you log in to something new, with 1Password’s browser extension, you can easily manually add that password to your vault. Simply click on the extension icon, click “+ New Item,” and fill in the form with the login information you just used.
For extra protection, 1Password will only ever fill in passwords to the URL (or multiple URLs) that you have saved for that particular login. This gives you an extra bit of protection against phishing. If a URL is slightly off, even by just one character, 1Password will not let you fill your saved information.
Another cool perk is that 1Password also won’t automatically fill or display data unless you tell it to. This is particularly helpful when you’re juggling multiple logins for the same site (think multiple client logins to commonly used tools like Zapier). This helps to prevent you from logging in to the wrong account unintentionally. This rule also applies to things like saved addresses and card information. 1Password will never automatically fill or display something unless you give it the okay.
Password Vaults
You just know that we have to mention ways to keep your 1Password account organized! All of your passwords can be organized into password vaults. This is especially helpful to keep your passwords organized by client. Every vault can then be further organized by category or by adding tags. And for saved items that you use frequently, mark them as favourites to easily find them in your Favorites tab! Once your vaults are organized, you’ll be able to easily share certain vaults with whichever team members who needs them.
Pro tip: If you use 1Password for your business and personal items, create a vault for each of your clients plus your own business and keep your default Private vault for personal, non-business logins.
More Than Passwords
1Password isn’t messing around when it comes to security. That’s why you can feel safe saving more than just your passwords in their system. Save things such as credentials and related information to sensitive documents such as bank accounts and cards, secure notes, driver’s licenses, passports, and even medical records for easy access.
Importing and Exporting
If you ever need to, you can export all of your passwords and usernames from 1Password. All you need to do is input your master password (we told you it was important!) and click Export from the dropdown menu at the top of your sidebar. On the flip side of that, you can also import any passwords you already have exported and quickly move them into your 1Password vault. To make things easier, you can import directly from other password managers as well, saving you the extra step of exporting them first and then importing them into 1Password.
Simple Password Generator
It can be a pain to constantly generate strong passwords. That’s why 1Password created a password generator so that you no longer need to figure out a strong and unique password on your own. 1Password’s password generator lets you create passwords or pin numbers and gives you the option to choose from completely randomized passwords or more memorable ones. Choose your desired length and tell the generator whether you want to include numbers and/or symbols. Then, once you’ve created a strong password, quickly copy and save it into your 1Password vault for easy access later on.
Pro tip: You don’t even need a 1Password account to use their password generator! Just head to their Password Generator and create and copy your randomized password.
App Authentication
Do you use authenticator apps for your two-factor authorization? Not anymore! 1Password can double as an authenticator app for your saved logins! For any login that requires 2FA, you can add a One Time Passcode, so you can do all of your two-factor authorization from directly within 1Password! It will even autofill the passcode into the login automatically as long as you’re logged into your 1Password account.
This is great not only for cutting down the number of apps you use but also because it allows team members to authorize their login themselves without having to send a text message or code to the account holder/managers (which makes it a lot easier when you’re working in different timezones!).
Watchtower Protection
1Password even works for you when you aren’t logged in or on the go! The platform continuously monitors your logins and will let you know if any of your saved information has been compromised. That way, you can quickly take action before the situation escalates.
Every account you’re a member of has its own Watchtower. In each one, you’ll get an overall password strength score, plus a list of compromised websites, reused or weak passwords, unsecured websites, websites that need 2FA, and any expiring documents or items.
Pro tip: When you’re using a password manager like 1Password, there’s no reason to reuse the same password for multiple accounts (even though that might seem the easiest!). By using 1Password, you only need to remember one password (your master account password!), and then all your specific accounts can be completely unique and secure.
Full Encryption with Your Account Password
Remember when we mentioned how important your account password would be? Your account password is what’s used to encrypt all of the data you save within your 1Password account so no one else can read it. This is your most important password. Not only does it unlock and decrypt your vault, but it’s also the only password that can’t be stored or saved within your 1Password account. So make sure it’s something you can remember (and keep secret!).
Secret Key
Your Secret Key is another layer of protection over your password vault that works alongside your account password. You’ll need it anytime you need to log into 1Password on a new device. It’s a randomly generated code with 34 letters and numbers separated by dashes. Because your account password has to be something you can remember, your Secret Key adds that extra wall of security as a randomly generated code specific only to your account.
Just like your account password, your Secret Key cannot be saved as a login within 1Password. However, it’s given to you in your emergency kit when you create your account to save externally or on the cloud (we like to save ours in our Google Drive and internal drive so we can always access it when needed), If you do lose it though, you can always retrieve it from within your account in devices you’re already logged into.
Two-Factor Authentication
For one more layer of 1Password security, you can add the option to enable multi-factor authentication for your 1Password account itself. This means that anyone trying to enter your account would need your account password, your Secret key, and your 2FA information. You’ll need a separate authenticator app or physical security key to do this though. 1Password cannot do its own 2FA.
For extra security, you can even set up biometric access from your Mac with Touch ID, iPhone, iPad, and Android devices. This way, you can log in quickly and seamlessly, plus you won’t have to won’t have to worry about prying eyes when you’re entering your account password in public areas.
Extra Security Measures
1Password has literally thought of everything when it comes to keeping your information safe.
Auto-Lock
We are particularly fond of the auto-lock feature. This automatically locks your account from your browser, browser extension, or app anytime it’s been idle for too long. By default, your account will lock every 10 minutes after you’ve entered your account password. However, you can set the auto-lock to however long you prefer. (We like to set it to stay open for 8 hours, so our account is always unlocked during our normal working hours.)
Clipboard Management
Another extra security feature is 1Password’s clipboard management. This will automatically delete passwords you’ve copied into your clipboard, so your copy history can never be a place where people can find your secrets.
Travel Mode
And finally, when you put your account in Travel Mode, 1Password will temporarily remove certain vaults from your devices except for those you’ve marked safe for travel. This is particularly useful when you’re connected to unsecured public Wi-Fi.
Cross-Platform Compatibility
The last reason why we love 1Password is because it’s available across various platforms, including Windows, macOS, iOS, Android, and different web browsers. And even though you and a client or team member might be using 1Password on different platforms, the cross-platform compatibility ensures that any updates you do to your vaults or accounts update almost instantaneously across all of your shared accounts.

How to Use 1Password
We’re all about actionable steps around here, so let’s get you set up with 1Password! It’s super simple, and you’ll start reaping the benefits of a password management system right away.
1. Sign Up
The first step in creating your 1Password account is to choose what kind of account you’re going to create. For small businesses, we recommend the Team Starter Pack. It’s only $19.95/month, and you can add up to 10 team members for the same price versus the Business plan, which is priced based on how many users are added to your account. For whichever account you choose, you always have the option of doing a 14-day trial for free.
Pro tip: If you choose the Team Starter Pack but don’t have that big of a team, you can invite your family so you can get everyone organized in one place. Just remember to organize your vaults between business-related and personal.
2. Create Your Account
We mentioned it a bunch of times already, but your account needs a master password before anything else happens! Make it strong and easy to remember and write it down somewhere so you don’t lose it!
When you create your account, you’ll also be given your emergency kit with your Secret Key. Don’t forget to download and save this somewhere safe, like an external or cloud-based drive.
3. Download the Extension
The 1Password browser extension is the easiest way to access your vaults to save, fill, and update passwords throughout your workday. You can even download the desktop app, which is great for managing your account and going through your Watchtower reports.
4. Add Your Passwords
Now, you can get to adding your passwords. You can start this process manually by importing passwords or by moving your information from your current password manager directly into 1Password. Then, once everything is imported into your account, you can change and strengthen your passwords as needed. And don’t forget, if any of your logins require 2FAs, you can set them all up through 1Password, so everything you need will be all in one place.
5. Create Additional Vaults
Now that everything is uploaded into your account, it’s time to get organized (our favourite part!). Create your vaults for each client or certain members of your team or departments. If you have family on your account, create a personal vault for everything non-business related.
After you create your vaults, you can choose who needs to be able to edit them. Even after sharing vaults, you’ll be able to decide who can make changes and see the information inside, like the actual passwords.
6. Extra Security
Don’t forget what we said earlier about two-factor authentication! Even though you have your account password and Secret Key, now’s the chance to fully cover all of your bases and add as much security as you’re comfortable with.
7. Get the Apps
Make sure you have your passwords even when you’re not at your desk! Download the 1Password app on your phone or mobile devices so you can access your passwords from anywhere. The fully functional app allows you to do the majority of the things you can do from your desktop, such as edit and organize your saved information and view your Watchtower dashboard.
Pro-tip: Now that you have the app and the browser extension, don’t forget to turn off your device’s default password manager. This way, you’re not getting multiple prompts every time you log in or create a new password. Plus, it’s just nice to have everything all in one place. Having passwords saved everywhere can get messy fast!
And there you have it! With a great password management system like 1Password, you have convenience and security all rolled into one. So, don’t hold back and get your password management system up and running! And, of course, if you have any questions, we’re always here to help.
up next
