go back
There’s no doubt that ClickUp is the best tool in the game when it comes to project management systems. However, one of the top reasons why ClickUp ranks the best is because of its automation capabilities that help boost your workflow and efficiency.
Creating automations in ClickUp might seem like a bit of a daunting task at first. But, once you get started, you’ll begin to see right away just how much of a game changer they truly are. So, to help you get started, we’re breaking down all of the ins and outs of ClickUp automations so you can start creating your own!
Pin this blog for later! ↓
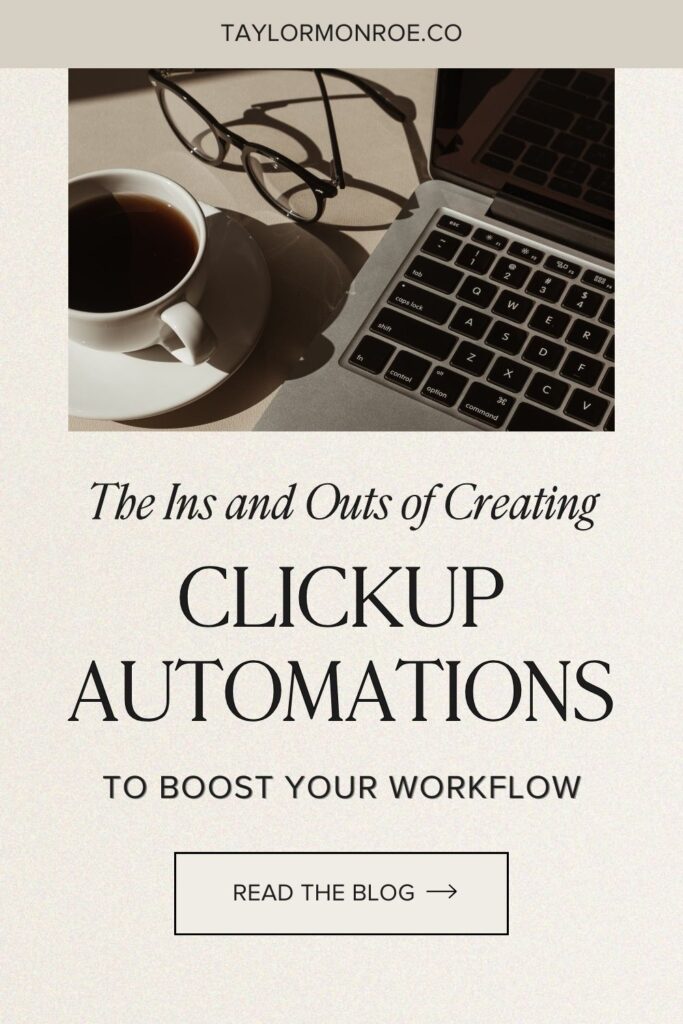
Please note that some links in this blog post are affiliate links, which means we may receive a commission if you purchase using our link. Honestly, we just love sharing what we’ve been loving lately, and if that means you can get in on the sweet deals as well, then great!
ClickUp Automations 101
ClickUp automations are all about saving you time and providing you with flexibility. Through the use of repetitive actions and triggers, ClickUp automatically updates and handles pesky repetitive tasks that you don’t have time to deal with (or, quite frankly, forgot all about). When running a business or a team, you don’t want to miss out on assigning something from one team member to another or changing due dates. That’s where ClickUp automations step up to the plate and knock it out of the park.
Step 1: Build Your Foundation
Before you start building automations within ClickUp, you’ll first want to set up a solid foundation. Without this in place, it’s like skipping ahead to step 5 without first completing steps 1-4. The process of your workflow is super important here. Outlining how a task gets done is key before you start adding in automations. Otherwise, things can get messy and confusing really fast.
To get started, here are a few questions to ask yourself:
- What do you want to happen and when?
- How does a task in a list or folder go from start to finish?
- Do due dates need to change, or do priorities need to be set?
- Does the task need to be assigned to someone else on the team at a certain stage?
Step 2: Learn the ClickUp Hierarchy
Understanding the ClickUp hierarchy is another important piece of the automation puzzle. Your automation only functions as well as you design it to. This is why understanding the ClickUp hierarchy will help you eliminate any hiccups along the way. Knowing what each portion of the hierarchy can do and how to use them within your workspace will ensure your automations are set up for the long term.
Thankfully, once you’ve reached this step, we have just the resource for you. Check out our detailed breakdown of the ClickUp hierarchy for an in-depth look at each part of the hierarchy and its functions.
Step 3: Build Templates
When you’re an automation newbie, building out templates for your tasks is a smart way to get started. These task templates can include important information such as due dates, assignees, or subtasks. Then, once that’s decided, you can set up automations that will ensure the template is automatically applied when tasks are created or a status changes. This also works perfectly if you’re working with a team, as you can easily provide instructions to them through your SOPs.
Something to keep in mind: Only an admin or owner can create automations. If you’re a guest in a ClickUp workspace, creating automations won’t be available to you. Also, it’s important to note that all ClickUp plans come with an unlimited number of automations. However, the number of automated Actions you can do, as well as if you can add Conditions to your Triggers, will depend on the type of plan you’ve subscribed to.
Terms to Know
It’s hard to learn – let alone set up – ClickUp automations when you don’t understand the terms associated with them. If you’re familiar with automation tools such as Zapier (which relies on similar automation rules), you should be well-prepared to brave the new world of ClickUp automations. But, to help break it down, here are the three most important key terms you need to know.
Triggers
It’s important to understand that any automation you create consists of two components: triggers and actions. Triggers are what happens first. Basically, it’s the part that fills in the first half of the automation that asks, “When this happens…”.
Here are a few types of common Triggers:
- Assignee-related – assignee changed or removed
- Start or due date-related – start/due date arrives or changes
- Status related – task status changes
- Task created or moved – when a task is created or moved into a list
- Custom Field changed – when a change happens to a Custom Field
Actions
Now that you know about Triggers, what happens next is all about Actions. Actions answer the second part of the automation: “When [the Trigger] happens, then [this Action] happens.” So, once your automation is triggered, the Action occurs.
Available actions include, but aren’t limited to:
- Applying a template
- Changing assignee
- Changing priorities
- Creating a subtask
Conditions
Conditions are an optional part of setting up your automation that only members with a ClickUp Business Plan can access. To provide an extra layer of organization in your automation, you can add a Condition to have more control over what causes the Trigger to happen for an Action to take place. Conditions determine what needs to be true for an automation to continue.
For example, you can set conditions according to:
- Custom Fields
- Status
- Priority
- Due Date
Creating Automations in ClickUp in Just 8 Steps
Now that you know have the foundations laid out, it’s time to start creating automations! Here are 8 simple steps to creating your first automations in your ClickUp workspace:
1. Write out the process.
Before creating your automation, you’ll need to plan out the exact steps that you’ll take moving forward – aka your workflow. Remember, there are multiple ways to complete a task. It all comes down to what works best for you and your team. At this point, having solid SOPs in place is helpful to reference, as you’ll be able to see what day-to-day practices could be automated. For example, if you always set certain Custom Fields for a particular type of task or if a task always gets reassigned to a particular team member at a certain status, these can all become automations!
Pro tip: Just like when you’re creating your SOPs, now would probably be a good time to check in with the team member who frequently works on the tasks you’re automating. They might have new insight about which parts of the process tend to get a little messy or have helpful tips to streamline certain aspects.

2. Enable automations for your workspace in ClickApps.
You won’t get very far without first enabling automations. To do this, click on your workspace icon on the bottom left of the ClickUp screen and select “ClickApps”. Automations will be listed at the top of the various apps to choose from. Then, all you have to do is click on it to make sure it’s enabled.
3. Add your automation.
Now it’s time to get into the nitty gritty (we hope you’re prepared!). Go to the Space, Folder, or List where you want the automation to occur. Then, in the top right corner, click “Automate,” then “Add Automation”.
4. Choose your Trigger.
As mentioned above, ClickUp automations function on a When/Then formula, so when this happens, then this will happen. When you select your Trigger, you’re fulfilling the “When” part of the formula.
5. Create Conditions.
Adding Conditions allows you to be more selective about your Trigger in order to create a more fine-tuned automation. Remember, you only have the option to create conditions if you’re on the ClickUp Business Plan.
6. Choose your Action.
Next, the Action you choose is going to fulfill the then part of your automation. When creating your automation, this is the goal you’re working towards. So, when the Trigger you chose occurs, this Action will take place.
Select “Create” once you’ve chosen your Action and – BAM! – your automation is done!
7. Add a description.
You can also add a description for your automation for extra organization! As you’re working, this helps you keep track of the Trigger, conditions, and actions. Without a description, you’ll just see “Status changes” then “Change assignee” then “Change due date,” but without all the descriptive specifics.
8. Take it for a test run.
It’s time to test out your new automation! Remember, hardly anything works perfectly on the first try. That’s why it’s so important to test your workflow. You’ll want to make sure every step works as it’s supposed to. To do this, create a test task and go through the actions that would happen in the task’s process.
Of course, make sure you wait for the automation to do its thing! Sometimes it takes a few moments. While you may feel impatient waiting for the automation to work during your tests, in your everyday workflow, the delay won’t be as noticeable.
Pro tip: Once you have a few automations up and running, if you ever have to edit them, head back to the Automation button, click on “Active Automations,” and go to the Manage tab. There you’ll see a list of all of the automations you’ve created.
3 Helpful Automations You Can Create Today
Feeling up to the task? Here are three common ClickUp automations that you can create today!
1. Automatically assign tasks.
This is a great automation to set up when working with a team. For example, if you work with a Pinterest manager, when a task in your Pinterest list is created, it can automatically be assigned to your Pinterest manager.
2. Change a task status on its due date.
If you need a task status to change once its due date hits, you can set up an automation to do this for you. At the same time, this automation works equally well in reverse too. Instead, set your automation so that when the status changes, it changes the due date of the task for a certain number of days after the automation is triggered.
3. Change the task priority to urgent on the due date.
Whether it’s for you, your team, or your clients, it’s always helpful to stay aware of important due dates. ClickUp’s automations can help you do this by changing a task priority to urgent once its due date arrives. Start by creating an automation to set a task’s priority to normal on its start date. Then, if the task still has not been completed by the due date, create an automation to move the task priority to high or urgent (whichever works best for you!).
Don’t give up on ClickUp automations just because they might seem scary at first! You’ll be thankful down the line that you have automations in place so that you can get back to what you do best in your business. And remember, we’re always here to help! Leave any questions you have about creating ClickUp automations in the comments below!
Of course, if setting up your ClickUp workspace and automations is a beast you just don’t want to tackle, check out our System Services for information on how we can fully set up your ClickUp workspace for you!
up next
