go back
The key to working smarter, not harder, is knowing when it’s time to declutter your Google Drive. If files are becoming harder to find and you can’t remember the last time you created a new folder, it’s probably time for some digital maintenance.
To avoid the chaos (and headache!) that can happen from not streamlining your internal systems, check out why we swear by Google Drive, how you can effortlessly declutter your Google Drive, as well as the top tips for streamlining your Google Drive below.
Pin this blog for later! ↓
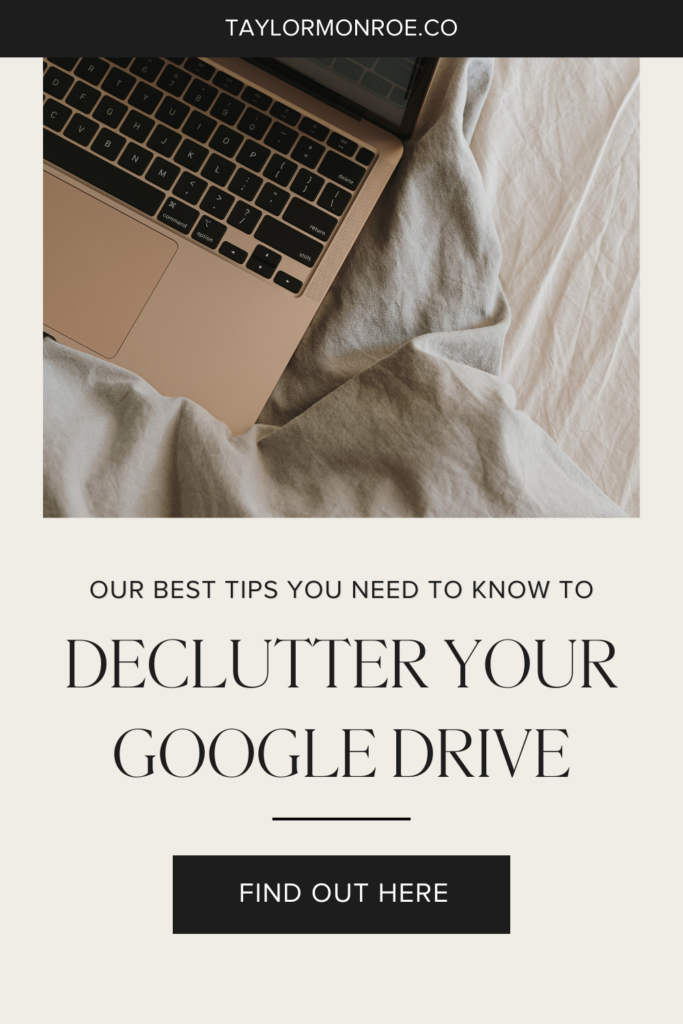
Please note that some links in this blog post are affiliate links, which means we may receive a commission if you purchase using our link. Honestly, we just love sharing what we’ve been loving lately, and if that means you can get in on the sweet deals as well, then great!
3 Reasons Why We LOVE Google Drive
Think of Google Drive as your new team member – a completely inexpensive digital one that is! With its ease of use and endless capabilities, we recommend all clients add Google Drive to their repertoire. Not only does this impressive tool improve the quality of the work you do, but it can save you hours while doing so (sounds like a win-win to us!). Here are three reasons why we love (and live by!) Google Drive.
1. Collaborate with Your Team
We’re all about team collaboration. That’s why when we consider a tool to use, team functionality is a must. The quickest way to collaborate on an important project is to add your team or clients to Google Drive. With the click of a button, you can share whole folders or documents with one another and make edits or suggestions in real-time. These can be done either in comments or in editing mode.
To add an extra level of convenience, you can also view all past edits. This comes in handy when it comes to writing client content, such as customer guides or blog posts. The history will show you exactly what changes were made to refine a client’s brand voice. Your client or other team members can even jump in to add input and modify or edit as needed as well.

2. Access Files Offline
No Wi-Fi? No problem! Download the Google Drive app onto your laptop or desktop to access files while offline. So, whether you’re traveling or just trying to avoid the (many) distractions on the internet, the Google Drive app will help you access files no matter what.
Pro Tip: Mac users, if you’re used to organizing files within your computer instead of directly through Google Drive, you can download the app to your computer to then use your Finder to access and organize files. We often find this much more intuitive, which helps people get over the initial hurdle of learning how Google Drive works.
3. Ease of Use
Google Drive is designed with users in mind, meaning every function is easy to use. Thanks to Google’s impressive suite of tools, you can create documents, spreadsheets or slideshows. But you aren’t limited there! You can also upload and save your own files from your desktop (giving everything its own home in one location). When you’re on the move or working from a different device, everything will be waiting for you once you log in.
Plus, you’ll never have to sweat over losing hard work again. There’s nothing worse than your laptop crashing right as you’re getting into the flow. Google Drive automatically saves as you’re working away, meaning you’ll never have to worry about whether you just lost the next greatest idea.
As a bonus, you can also use our Google Workspace discount to save 10% off your first year on either the Business Starter or Standard plans, both of which come with extended memory for your drive!
Declutter Your Google Drive
Now that you know why we love Google Drive, it’s time to see how simple it can be to declutter your Google Drive when the time comes. Carve out some time in your afternoon, pop your headphones, and start simple. You can always build on your framework down the road (so don’t rush to create a million folders at once!).
Check out how we organize our Google Drive to never lose files and to boost efficiency:
Organizing Client Work
First, create one folder to organize all client work. Within this master client folder, each client should have their own separate subfolder. Then, within each individual client folder should be subfolders for the types of services that the client has signed up for, or however else works best with your workflow. This can include such things as Blogs, Email Copy, Website Files, Social Media, or Course Content (whatever industry you’re in!).
Each subfolder is further organized according to the month, so you can easily find documents.
For example, within our blog folder, there will be a folder for each month with another folder titled to match the blog post or topic inside of it. Within that folder, you’ll find the actual blog document as well as any graphics that are going to be used in that post, a document of repurposed social media captions from that post, and Pin graphics.
For Social Media content, the folder would be organized by the topic’s name (or by the couples’ names for our wedding clients). These folders will then contain carousel pictures, reels, or reel covers in each folder.
Pro Tip: Number your folders for each month so that they’re chronologically ordered in your drive (i.e., 01. January, 02. February, 03. March). This makes a huge difference from the automatic alphabetical order. Remember, however, you choose to format your folder names, be consistent! Also, for those of you who love colour-coordinating things (us included!), you can colour-code each of your folders!
Organizing Your Work
As you build out your Google Drive folder, you will naturally find what works best for your business. However, we suggest that outside of client work, you have a couple of other main folders to assist you. This can include Business, Services, Brand, Marketing, Resources, and/or Courses. You can fill each file with relevant information and further subfolders.
For example, your Business folder can include subfolders like administrative information or team information, while your “Resources” folder could have all the information you’ve downloaded, such as stock photos, lead magnets or templates. Make sure that no matter what folders you choose to include, you’re following the same naming and numbering conventions that you used for client work.
Keep in mind all of these folders are what works best for us. Make sure you’re doing what works best for you!
Pro Tip: At the end of each year, create a year folder and move all month subfolders into the year folder. This way, you won’t get confused with the month folders for the new year. Also, create an Archive folder for past clients and old files you no longer need, so they don’t clutter up your active files.
Tips to Streamline Your Google Drive
Now that you have an idea of how you’d like to transform your Google Drive, here’s our best advice for streamlining the process and making the most of your organizing.
Create Templates
Once you’ve nailed the process for one client, save that template for all your other clients. This will save you hours down the road when it comes to onboarding clients and kickstarting your time together.
Use Shortcuts for Your Shared Files and Folders
Believe us, you’ll have plenty of shared client files and folders that you’ll want to access sooner rather than later. To make this process easier on yourself, you can create a shortcut within your own Google Drive organizational system. Now you’ll always know where to find the information you need and won’t have to sift through Google’s ‘Shared with Me’ filter to find it.
Star Regularly Used Folders
On a similar note, you can star files and folders to make access easier. All starred folders will be accessible from the Starred button on the left side menu of your Google Drive, making them easy to find and use. You can do this for internal files or client material that you access on a regular basis. Just remember not to star too many! As otherwise, that “Starred” list will start to get overwhelming, not helping you find things at all.
Maintain Your Organized Google Drive System
Above all else, don’t forget that once you’ve implemented all these tips, you’ll want to stay on top of your system. There’s no worse feeling than logging on several months from now just to see misplaced files and unnamed folders (we can feel the pain right now!). You can assign a team member to check that files are properly placed or deleted and to ensure that only relevant people have access to files. To make sure they’ll remember, add the task to your project management tool and check in when you do digital cleaning for all aspects of your business.
No matter the size of your team or the clients you help, Google Drive is the best system of choice for service providers when it comes to saving files to the cloud and collaborating on documents. If you need help decluttering and streamlining your Google Drive, reach out to see how we can implement these best practices for you.
up next
