go back
Custom Fields are arguably one of ClickUp’s best features! We stand by them because they’re easily customizable and track data of all kinds. To help you out in any area of your service-based business, you can choose from many different types of Custom Fields (there’s one for every need!).
However, it can be a lot to set up Custom Fields on your own, especially in a way that best increases your business productivity and efficiency. That’s why we’re sharing the A-Z on everything Custom Fields! Read on to learn what ClickUp Custom Fields are, why we love them, and how they work.
Pin this blog for later! ↓

Please note that some links in this blog post are affiliate links, which means we may receive a commission if you purchase using our link. Honestly, we just love sharing what we’ve been loving lately, and if that means you can get in on the sweet deals as well, then great!
What Are Custom Fields? (And Why We Love Them)
Custom Fields change how effectively you work in your project management tool. ClickUp’s Custom Fields are particularly robust, allowing you to create a Custom Field for anything you might need to run your business smoothly. Custom Fields allow you to add any type of information to your ClickUp lists so that everything you need to know is in one place!
We love Custom Fields so much because of their versatility (and because they make work way easier!). They’re one of the first features we add in during our ClickUp Sprint Builds. You can apply Custom Fields to your lists, folders, or spaces. You can even use the same Custom Field in multiple lists across your entire workspace. (Team leaders, I know you can tell how beneficial this is already!) When working collaboratively, information can get lost along the way, but your Custom Fields will keep all relevant people updated. Plus, if a task is duplicated or added to another list, the data of any Custom Field already set up will appear there as well.
For example, if you work with a blog writer and a Pinterest manager, both can have access to the same data to make their jobs easier. If you duplicate a Blog Post task (including the Publish Date and URL) to your Pinterest list, the task will carry that information over with it. This makes it easy for the Pinterest manager to see when their pins should be scheduled and which URL to use.
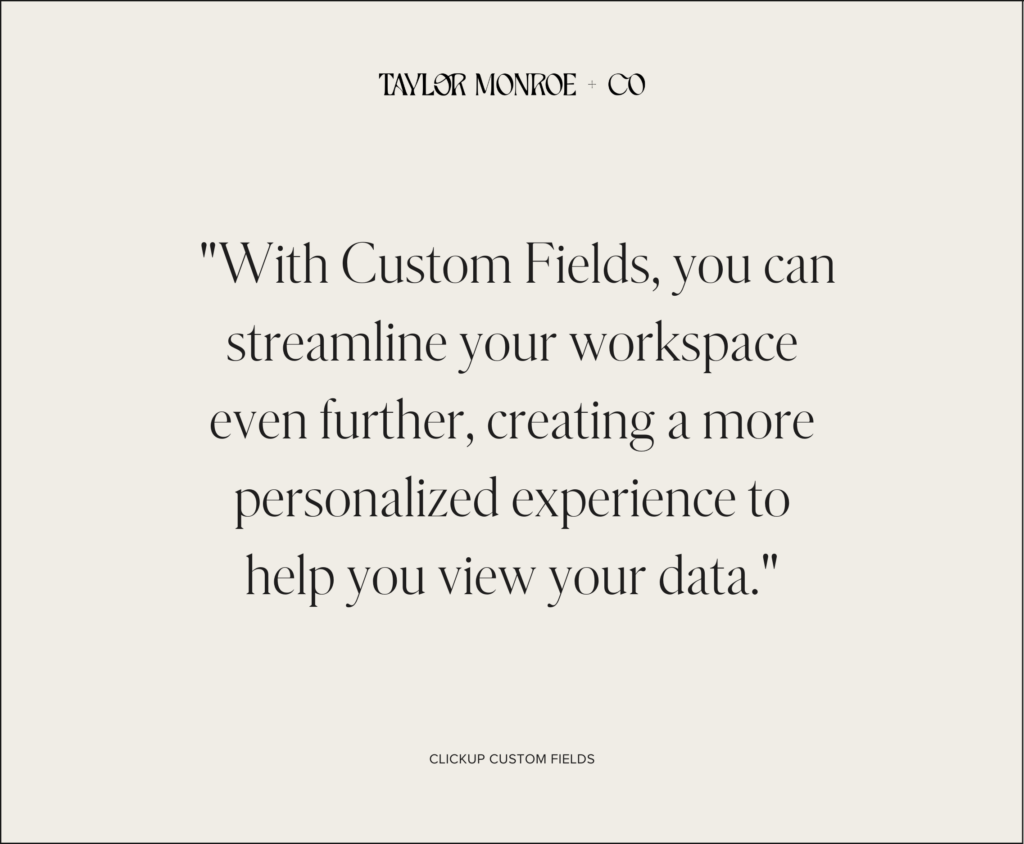
Streamlining ClickUp Custom Fields
Once you have your Custom Fields created, you can streamline things even further. Now, you can group and filter your lists according to the Custom Field. This creates a more personalized experience and helps you view all your data. Here’s how you can create a custom field for an entire Space, Folder, or List:
- Start by opening the settings of a Space, Folder, or List (the “…” menu on the sidebar)
- Next, select the Custom Field type
- Finally, name your field!
Pro Tip: If you’re looking to create a Custom Field directly in a List, click the + icon on the right side of the page. This will create a new Custom Field directly in that list or personalize which Custom Fields you can see! Plus, you can have different views of the same list that show different Custom Fields. This allows you to easily switch between what data you’re seeing on the same set of tasks.
Remember, Custom Fields will show up within a task. So, if you can’t see them, you may need to click “Show” as some fields aren’t immediately visible if they haven’t been filled. To help you out even more, “Pin” your custom fields so that they show on your task right away (empty or filled).
Overall, the types of Custom Fields that will benefit you are endless! Some examples include dates, dropdowns, labels, files, and checkboxes. We’ll go over the most important Custom Fields in detail down below.
Ways to Use ClickUp Custom Fields
It can be hard to understand the best way to set up ClickUp Custom Fields without an example. So, here are a few ways you can set your Custom Fields to support your unique business needs.
Blog Management – Going from brainstorming to publishing is easy with Custom Fields in your Blog folder. Now you’ll know who’s in charge of what post (perfect if you collaborate with a team), the publishing date, the URL, as well as other helpful information to make the process run smoothly.
Social Media Management – Your social media presence can flow easily with the help of ClickUp Custom Fields. Within your Social Media folder, you can create Posts and Hashtags Lists to easily reference as you run your business (and link between each task). The best part is that you can easily integrate both lists so that the custom fields reflect across the entire folder, such as platform type and content style.
Podcast Outreach – Let’s boost your reach and get those podcast bookings! Having Custom Fields set up to track your podcast outreach will not only help you increase the number of spots you secure, but it will also make the process all the easier for everyone involved. For this, you can create Custom Fields to track the websites of podcasts you pitch to, emails, pitch dates, and podcast talk dates.
Our Most Frequently Used Types of ClickUp Custom Fields
Now that you’re getting the hang of what Custom Fields are, let’s take a look at exactly what you can do with them. Here’s a list, based on how often we use each type of Custom Field, for you to study and reference as needed:
Dropdown: This Custom Field allows you to create a series of options in a menu, with only one choice that can be selected.
Labels: Similar to dropdowns, however, labels allow you to choose more than one selection.
Date: This custom field is so helpful for dates that don’t coincide with the Start or Due Date! You can use this for Publish Dates, Post Dates, and Launch Dates to stay on track. Dates can also be shown in Calendar views – so you can see your Publish calendar for any blog posts, social media posts, etc.
Text: For short portions of text, like names, blog titles, and specific information.
Text Area (Long): For larger bits of text like notes or descriptions. Essentially this is for anything that takes up more than one line as it will expand within the task.
Website: To easily link URLs. You will also be able to copy and paste or visit the page from that custom field. Often used for Blog URLs or other links that relate to a particular task, where there’s always a new link for each new task.
Tasks: Link to other tasks within ClickUp (this will search all tasks, not specific to a certain list).
Relationship: Choose which list you’d like to pull tasks from to add a link between two related tasks. For example, a Hashtag group task with a Social Media post task – when choosing the relationship task, it will only show you tasks from the Hashtag list.
Files: Add specific file types to a task and keep your files organized. If there are multiple file types that need to be attached to a task, you’ll know which attachments are which.
Email: Straight to the point, this is where you can enter an email address that corresponds to that task. This is perfect if you’re hiring someone new! You can input their email for easy access, or they can submit their email through a form that links to the email field. We also like to use this field for outreach (whether brands, podcasts, or client management!).
Phone: Again, this custom field is straight to the point. Inputting a phone number in one of these fields will keep the proper formatting of the number.
Location: Add an address or place to your task. If the task is created within a list, these will show up in the Map view. It will also keep the proper formatting and autofill the address based on what you input.
Checkboxes: This custom field allows you to select a quick yes or no. Even better, you can trigger automations based on whether the box is checked or not.
Rating: Use emojis to rate or rank tasks! (And I mean any emoji. Go wild!)
Number #: These will just display numbers (no dashes) but are great for tracking amounts or using within formulas (as needed). You can also calculate these fields to get a total based on how you group the tasks.
$ Money: To add prices based on a certain currency. You can only use one currency per custom field.
Progress (Auto): This will track the completion of tasks, such as subtasks within the main task. From there, you can visually see the percentage of completion of that main task.
3 Rarely Used Custom Fields Worth Mentioning
While these listed above are our favourites, there are a couple more Custom Fields to keep in mind. They are:
Formulas: You can calculate fields using formulas, based on other custom fields. Formulas aren’t used very often as they aren’t very robust. If formulas are required, we often set up an Airtable database instead.
Progress (Manual): This will manually track the completion of anything.
People: To select people within your workspace. We don’t use this very often as we’ll often use Assignees and Watchers instead, but it’s great if your needs require something more custom than just assigning out a task.
There you have it! Now that you know more about ClickUp Custom Fields, the possibilities are endless. Curious about the best ways to use Custom Fields in your ClickUp space? Drop your questions in the comment section below.
up next
