go back
Have you been itching to set up Zapier in your business but feel completely overwhelmed when it comes time to start? We get it! That’s why we’ve created this walkthrough tutorial just for you!
We recommend giving it a read-through, then opening your Zapier account to take yourself through the guide one step at a time. So now, without further ado, here is your step-by-step guide to using Zapier, a walk-through on connecting apps and automation, as well as an example of how you can set up Zapier in your business today.
Pin this blog for later! ↓
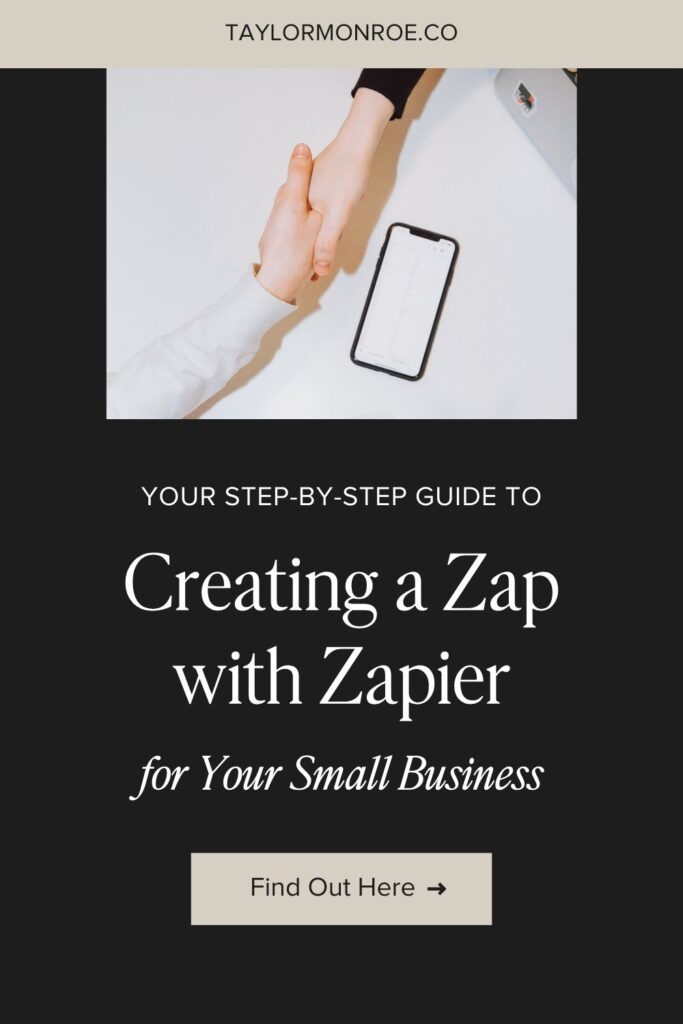
Please note that some links in this blog post are affiliate links, which means we may receive a commission if you purchase using our link. Honestly, we just love sharing what we’ve been loving lately, and if that means you can get in on the sweet deals as well, then great!
Connecting Apps in Zapier in 4 Simple Steps
Just like any new business tool, starting out with Zapier can feel overwhelming – especially with the pages and pages of apps that it can link to. (Check out our blog all about Zapier and its benefits if you need a little refresher.) However, starting with Zapier is simple (once you know what you’re doing, that is). So, if you’re ready to get the most out of the platform, here’s a complete breakdown of how to set up your account and connect to your favourite business apps.
Step 1: Create an account!
You can either create an account from scratch or log in through your Google account. If you’re working with a team, we recommend you keep Zapier separate from your Google account. Two-factor authentication is a pain to deal with! If your team gets booted out of the account, you won’t want to worry about authorizing a login.
Step 2: Connecting Your Apps
Select “My Apps” from the left-hand bar and “Add a Connection”.
Step 3: Add Your PM Tool
Now we’re ready to get going. The first app to add is your Project Management tool. You can search for your tool of choice, but we are huge fans of ClickUp. ClickUp is the perfect tool for automating your business and we use it both for ourselves and our clients! Once you’ve located your PM tool that you’re connecting, click on it. This will prompt a pop-up to log in to that platform. Next, click on “Allow” so that Zapier can access your platform.
Step 4: Repeat
Once you’ve connected your Project Management tool, it’s time to repeat the process for any other tools you use on a daily basis to run your business systems smoothly. The three biggest ones to focus on are your CRM tool, email tool, and Slack. For your CRM, hands down, Dubsado is the way to go. We use Dubsado to manage just about every aspect of client onboarding (from proposals to invoices to contracts).
Pro Tip: You can also connect your specific apps during the process of creating a Zap! You choose the app you’d like to use as a Trigger, and if you haven’t connected it to your account yet, you’ll be prompted to do so before you can continue setting up your zap.
Just something to note, sometimes you’ll have to put in an extra step to ensure everything runs smoothly. For example, Dubsado requires you to generate an API token to set up the connection. Most apps you connect to will simply require you to sign in, but others will need an extra little step like this. Don’t sweat it though! You can easily find this information by heading to Dubsado’s settings and clicking on the “Integrations” tab.
Creating Automations in Zapier
Once you’ve connected your apps, it’s time to create your automations – aka your Zaps! This step is where you’ll start to see the true benefits of setting up your Zapier account.
Step 1: Create Your First Zap
To get this going, you’ll need to start a Zap. You can start any Zap by heading to the left-hand bar and selecting “Make A Zap”.
Step 2: Choose Your Starting App
Now, it’s time to select your starting app. This is what will trigger the automation and forms the basis for the workflow you’re creating.
Step 3: Choose the event.
This is what will happen as a result of the app you’ve chosen. For example, if you’ve chosen Dubsado as your starting app, the event that triggers the workflow could be something like “Contract Signed”.
Step 4: Select Your Account
Here you’ll choose the connected account from the dropdown. You want to make sure that you’ve added the correct account to your Zap to ensure it’s added to the workflow.
Step 5: Test the Trigger
Now, you’ll want to test the trigger. Zapier will pull previous data from your account as a test so that it understands what information to take once your automation is up and running. Going back to our example, if “contract signed” is our event, Zapier will run through your Dubsado account to look for a signed contract and populate some data for you to confirm.
Step 6: Choose Your Action App & Event
This is the app that will be involved after the trigger occurs. You’ll also want to select your account here. Once selected, you can choose which event Zapier will perform in your action app, using information from your starting app.
Step 7: Customize Your Action
If you need specific information included in your action, choose what information you need from the dropdown boxes Zapier provides. The choice of actions here will totally depend on the type of app you’re using and the automation you’re setting up.
Step 8: Test Your Zap!
Last but not least, do a final test to set up the action! It’s important to note that this test will actually complete the action. So, if it’s for something client-facing – like sending someone a message – you may want to skip the test to prevent unwanted emails or notices from being sent to your client.
Using Zapier for Email Marketing
Now that you’re filled to the brim with information, it’s time to show you what actually goes down when you try to set up a Zap. This Zap example is beneficial to so many different types of businesses and creative service providers. We believe in custom systems for our clients, so most of the Zaps we set up for them are custom to their particular processes and systems. However, this is a generic Zap that almost anyone can benefit from.
Here’s an example of how to automatically add a new client to your email marketing tool:
- Create your Zap and select Dubsado as your starting app. The event that you’re going to want Zapier to look for is “Contract Signed.” Choose your account and test the trigger to confirm Zapier pulls data from a recent contract that’s been signed.
- Now, onto your Action. We use Flodesk as our email marketing tool so we would select Flodesk and choose our account. The event we want here is “Create/Update Subscriber.”
- To customize your action, you’ll want to select the email segment that you want your new clients to be added to then fill in their personal information from the dropdowns (first name, last name, email).
- You now have the option to test your Zap before publishing or simply publish it without testing.
Now, every time a contract gets signed in your Dubsado, their information will be automatically sent to Flodesk without you having to manually add it.
But remember, since you’re setting up a client in an email list, you’re pulling information for a client-facing task. If you choose to run the test action after you’ve set everything up, your client will be added to the email segment that you chose and potentially receive an unwanted or unnecessary email if you have a connected workflow already set up.
Voila! If you’ve been following along, congratulations! Your Zaps should be beginning to take shape. Remember, setting up your Zaps is one thing but organizing them to ultimately benefit you is just as important. We don’t want systemizing to create more dysfunction, disorganization, and confusion! So, make sure to organize your Zaps into folders based on the different portions, departments, or sections of your business. This way, you can easily find your zaps and reference them in the future, otherwise, it will just become an unbearably long list, as you automate more and more.
We promise creating Zaps is pretty easy once you get the hang of it. However, if you ever feel like creating automations within your business is too much or you simply do not have the space in your brain to do it yourself, we’re here for you! We just love creating custom systems for our clients. Get in touch to get started!
up next
