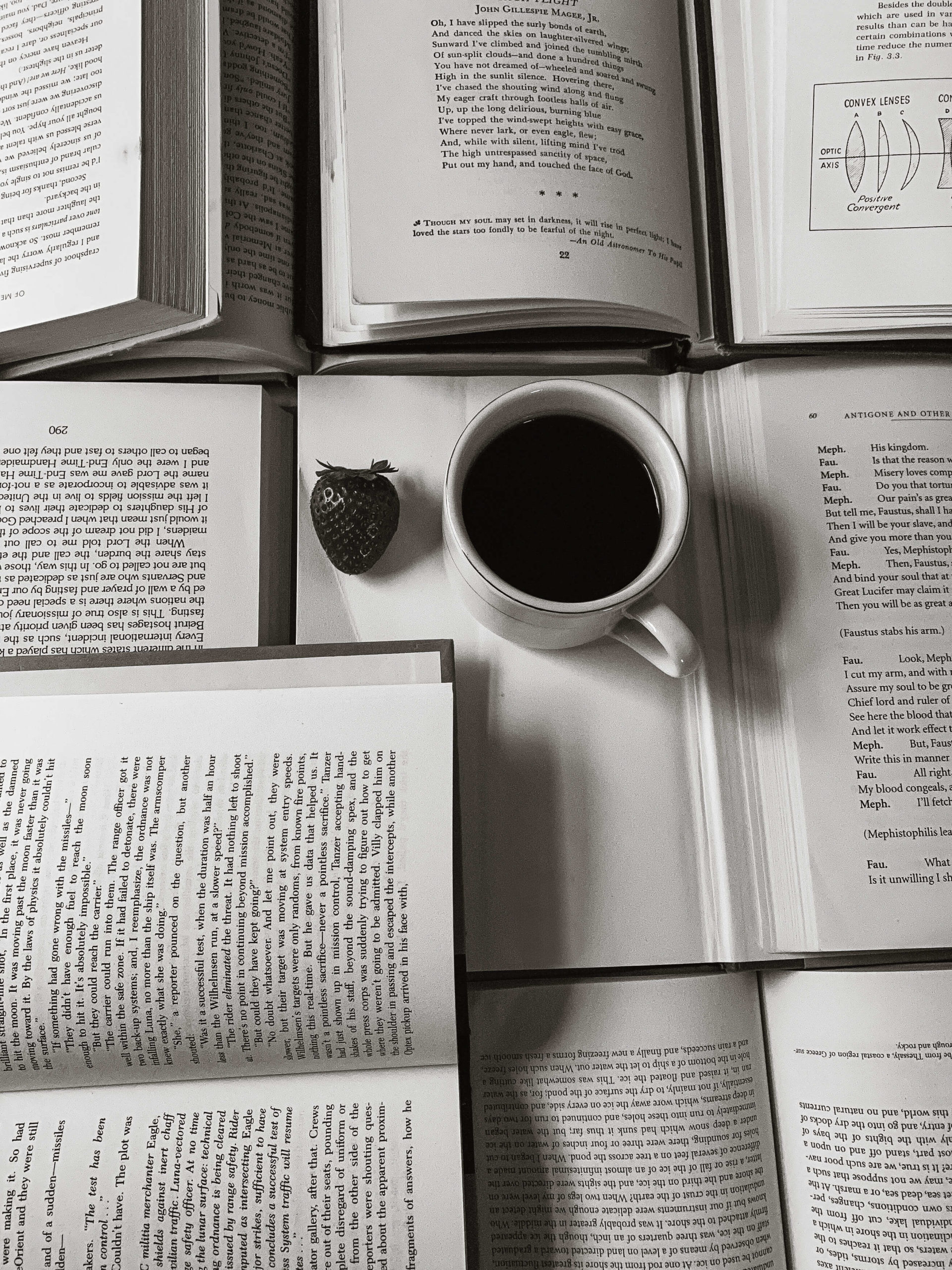go back
Understanding the ClickUp hierarchy is essential if you want to get the most out of the platform. Unlike other project management systems – like Asana or Trello – ClickUp’s hierarchy functionality is particularly robust. Because of this, most service providers find it confusing to know where to start!
How is a List different from a Folder? Can’t I just have a space for each project? And what about Subtasks and Checklists – what’s the difference???
It’s enough to make anyone’s brain melt! As a busy service provider, you don’t have extra hours to devote to understanding a system. That’s where we come in! We’ve created this useful guide to understanding the ClickUp hierarchy that will easily help you take the first steps in implementing your ClickUp system.
Pin this blog for later! ↓

Please note that some links in this blog post are affiliate links, which means we may receive a commission if you purchase using our link. Honestly, we just love sharing what we’ve been loving lately, and if that means you can get in on the sweet deals as well, then great!
1. ClickUp Spaces
Despite appearances, ClickUp isn’t as overwhelming as a first glance may lead you to believe. In fact, once you realize how the ClickUp hierarchy keeps tasks and projects organized, you can effortlessly increase your productivity. This first starts by looking at Spaces.
Think of Spaces as departments. Spaces house everything that has to do with one aspect of your business. You can have Spaces such as Admin, Clients, Social Media, Marketing, or Growth. Each Space is custom-built – no two businesses need to have the same Spaces (while some naturally will, of course). When creating your spaces, focus on what your own business’s unique needs are. A website designer and a photographer could have completely different ClickUp Spaces built out (and we encourage it!).
When setting up ClickUp, start by creating Spaces. This will help you better understand how to house the rest of your assets within ClickUp. Start small and build out from there. In fact, a good rule of thumb to remember is this: The fewer Spaces, the better!
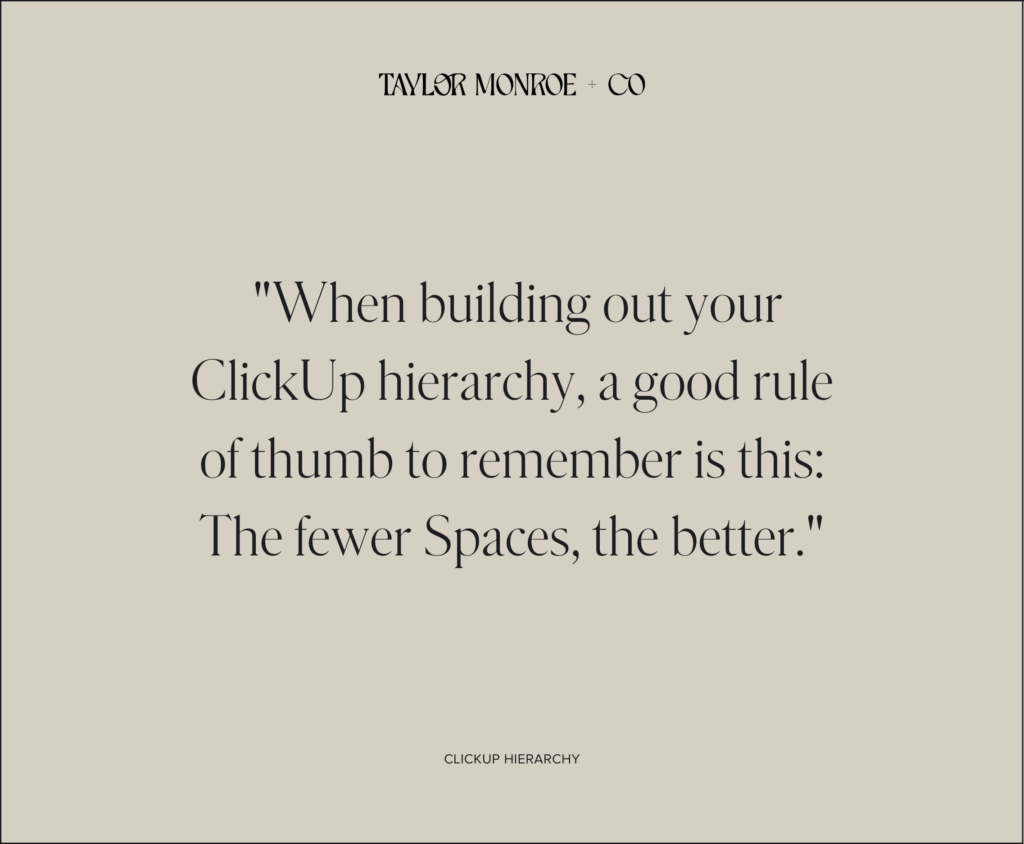
2. ClickUp Folders
Once you have your Spaces created, you can create Folders. Folders sit under Spaces and house Lists that relate to each other. Folders, while not always necessary, help keep the lists within a space organized.
You can see your Folders from a variety of different Views. Depending on your preferences, you can even have the option to view all lists at once! Table View, Board View, and Gantt View are just a few examples of available views. Custom Views can also be created with the data within your lists. However, be sure to take note of any custom field as if there’s a custom field in one list, but not the other, these won’t show in the Folder view.
Now, let’s take a look at a Folder example! If you have a Marketing Space, an example of a Folder could be a Blog Folder. Underneath this Folder would be any lists related to the brainstorming, writing/editing, and publishing of your blog. Plus, you could even include a miscellaneous list for any blog-related tasks that aren’t part of the publishing workflow. This way, you can store all relevant information in one place and never fall behind on a workflow again!
3. ClickUp Lists
Lists are the powerhouse of ClickUp. Every List houses past, current, and upcoming tasks. Like Folders, each List has the option to be viewed in multiple ways – such as through the Board View or the Calendar View. Often List views are more robust than general Folder views, as you can add a lot of specific fields that have to do with that particular list.
Lists are the key to giving your business tasks more clarity. By breaking your Folders into more manageable chunks, you’ll be able to keep yourself organized from the get-go. There are many different ways of creating lists, but it all comes down to what works best for providing more clarity to YOU.
If we refer to our Blog Folder from before, we could look at the example of a Blog Posts List. This list would house many custom fields to do with the publish dates, types of blogs, blog title, URL, etc. This way, you can keep track of when things were published and where to access them in the future. If you run a team, this is especially useful so that everyone is on the same page.
4. ClickUp Tasks
Tasks are the main portion of your ClickUp workspace! This is how work gets done. Everything you create in a List is considered a Task. Then, within Tasks, you’ll find Subtasks and Checklists.
For Tasks, you can set specific fields to help you get work finished. This could look like setting Assignees, Start Dates, Due Dates, Task Descriptions, Comments, Time Estimates, Time Tracking, or Custom Fields. The possibilities really are endless! The best way to get comfortable with what a task can do is to create a trial task and play around with the different options.
All tasks assigned to you will show up on your Home Page for easy viewing every day. The same goes for tasks you assign to your team members. Start each day knowing who’s doing what and when.
In addition, you can be a Watcher on tasks. These tasks won’t be on your Home Page as something you need to do, but any updates (whether they are Status Updates, Comments, or Attachments) will show up in your Notifications. This is another great option when working with team members!
5. ClickUp Subtasks
Subtasks live underneath Tasks. Your Subtasks can have their own assignees, start & due dates, task description, custom fields, attachments, and comments. Subtasks will relate back to your main task or be a breakdown of tasks needed in order for the main task to be completed. Then, with the “Reschedule Dependencies” ClickApp enabled, if you ever need to change the due date of the main task, you’ll be prompted to reschedule any subtasks that are dependent on it. This will change their due dates relative to how they were related to the parent task originally.
Unlike a checklist (which we’ll dive into next), subtasks are perfect for when you need to include more detailed instructions. From there, you can complete smaller to-do items relating to the main task (now called the parent task) or complete more detailed goals.
With different viewing options, subtasks are readily available for reference. In a List, Board, or Box view, you can expand your subtasks under the parent task or as separate tasks. Customize this to your liking! With one click, you can hide or show subtasks for optimal organization and efficiency.
6. ClickUp Checklists
Checklists are often used as reminders while working on a main task or a subtask. They function excellently as a part of a task’s workflow and don’t need a particular due date attached to them. You can assign Checklist items to yourself, a team member, or even a client to be able to view within a task. However, these won’t show up on your Home Page as tasks needing to be completed.
Even better, your checklist items will often reference steps within an SOP (Standard Operating Procedure)! While we adore and insist on using SOPs, it can be a hassle to review one every time you complete a task. This way, you can be sure you’re completing everything necessary without all the hassle.
As you make your way through a task, check off each item on your Checklist as you go. If not, when you’re ready to complete a task, a warning will pop up to let you know not all items are resolved. If this happens, you can either go back to make sure they’re all finished or if you know you just forgot to check one, you can click “Resolve All Items”. To make things even smoother on the next go around, be sure to save your checklists as Templates!
As you can see, the ClickUp hierarchy works together to provide the ultimate helping hand to your business. If you’re in need of a project management system that can do it all, ClickUp is definitely for you (we definitely would recommend it!). With its robust hierarchy, ClickUp allows all your projects and tasks to be completed with clarity so that you can wow your clients and provide the ultimate customer experience!
Want some help setting up your ClickUp Workspace? Send us an email so we can discuss how we can help you create a custom ClickUp build that works for your business needs!
up next