go back
You already know we’re big fans of using ClickUp as your project management tool (in fact, it’s our favourite one!). Now, you’re probably using ClickUp as a way to manage your everyday tasks, but have you tried ClickUp docs yet?
ClickUp Docs are just one of the many incredible ClickUp features that make this project management tool our absolute favourite to use. Instead of creating documents in external systems such as Microsoft Word or Google Docs, you can skip the extra programs and store all your need-to-know information in one place.
So, if you’re ready to cut down on the hassle and create organized (and aesthetically pleasing) documents, get ready because we’re giving you a complete walkthrough of why you need to be using ClickUp Docs and how to make the best use of their extensive features.
Pin this blog for later! ↓
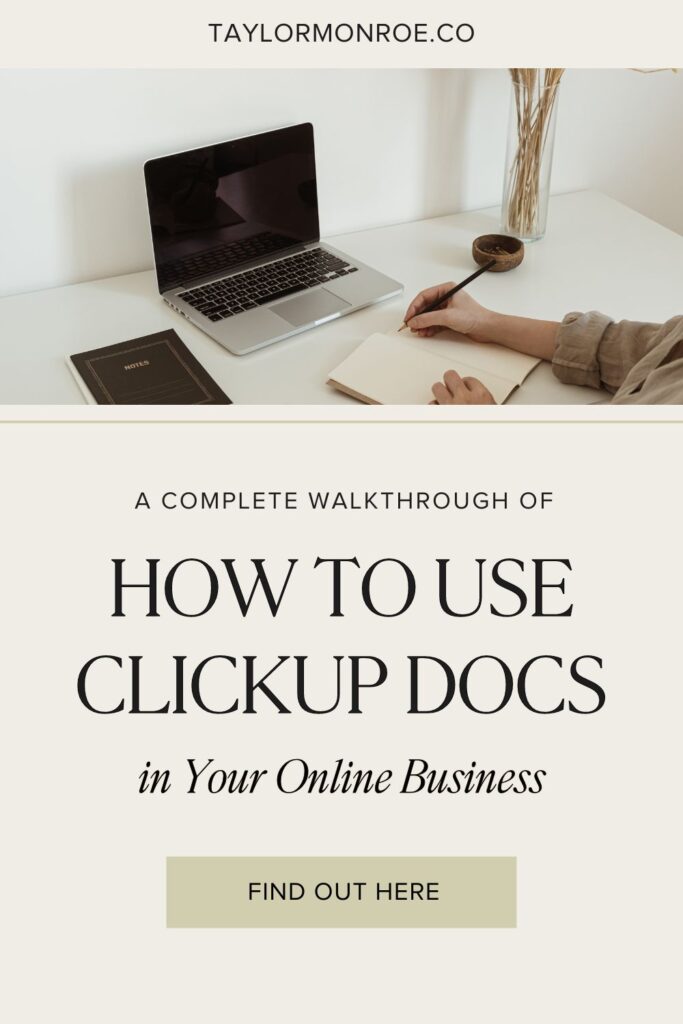
Please note that some links in this blog post are affiliate links, which means we may receive a commission if you purchase using our link. Honestly, we just love sharing what we’ve been loving lately, and if that means you can get in on the sweet deals as well, then great!
Why Should You Be Using ClickUp Docs?
So, why even use ClickUp Docs? Well, if you’re already using ClickUp as your project management tool, then using ClickUp Docs is a no-brainer. Not only do ClickUp Docs allow you to keep everything organized in one place, but you can customize each doc to suit your needs, including adding them to the necessary places within your ClickUp hierarchy.
Essentially, ClickUp Docs offer endless possibilities. You can use docs for jotting down notes or drafting full-blown reports. Our favourite use for them? Creating and housing all of our SOPs (but more on that in a minute). With ClickUp Docs, you’ll no longer have to have several tabs open on your browser or multiple programs up on your laptop to find the information you’re looking for. Instead, both your tasks and the information pertaining to those tasks will all be together already. Using your project management tool as the hub for your important docs means that with a click of a button, you can easily find the information you’re looking for.
Plus, ClickUp Docs are the ultimate business tool. You can easily cross-reference docs within tasks or comments or link specific tasks or lists within your doc so you can easily update your workflows and more without exiting your doc editor. And, if working with a team, ClickUp’s features can optimize team productivity and communication. Not only can you edit in real time with your team members, but you can also tag members in comments, assign action items, and convert your text into tasks!
The Best ClickUp Doc Features
ClickUp Docs come with a wide array of fully customizable features that are perfect for business owners. Not only do these features allow you to add your own flair to the content within, but they will also help you keep everything organized (beneficial for you, your team members, and clients alike!).
Pro tip: Use the forward slash command “/” to get all the options of what you can do within a ClickUp doc. (Give it a try in the rest of ClickUp too!) Also, when you’re working in your doc in full-screen mode, pin your toolbar to the top of the page so you can see all of your basic tools at all times.
Text Types
Since ClickUp Docs are completely customizable, you can edit an array of things. For starters, you can personalize your text in docs to ensure crucial information isn’t missed (or simply to make it look pretty!).
Text formatting in ClickUp Docs covers all of the same formatting options that you’ll find in your typical word processors, such as rich text (bold, italics, underline, or strikethrough), fonts styles (Sans, Serif, or Mono only), bulleted and numbered lists, alignment, and font colour, and size. However, with ClickUp Docs, you can also create code and quote blocks, add checklists, and even create tasks!
Formatting
By using the toolbar and settings menu, you’ll be able to create engaging and organized content within ClickUp Docs. You can make text stand out by using different coloured banners or by highlighting important information. Using the different header types in the H1, H2, H3, and H4 format is a great way to organize your document into sections so important information is easy to find. Plus, by setting different heading types, you can add a Table of Contents that you and your team can click through to get to specific sections. You can even add dividers between main sections for further organization or add columns or tables for easy-to-read visuals.
For full customization of your ClickUp doc, you also have the option to add a cover image and page icon.
Linking and Embedding
To insert outside content, you can add links or embed content into your docs in a few ways. The easiest way is to copy and paste a link directly. You can also create a button which, once clicked, will follow a specific link. Otherwise, you can embed content directly into your doc using the “/embed” command. Once you embed content, you can watch, read, and edit without ever having to leave ClickUp.
Emojis
To add some personality to your documents, emojis are the way to go. Emoji doc titles are great for visual people! You can change the icon of a page or doc to an emoji so that it appears in your tab or browser bar too.
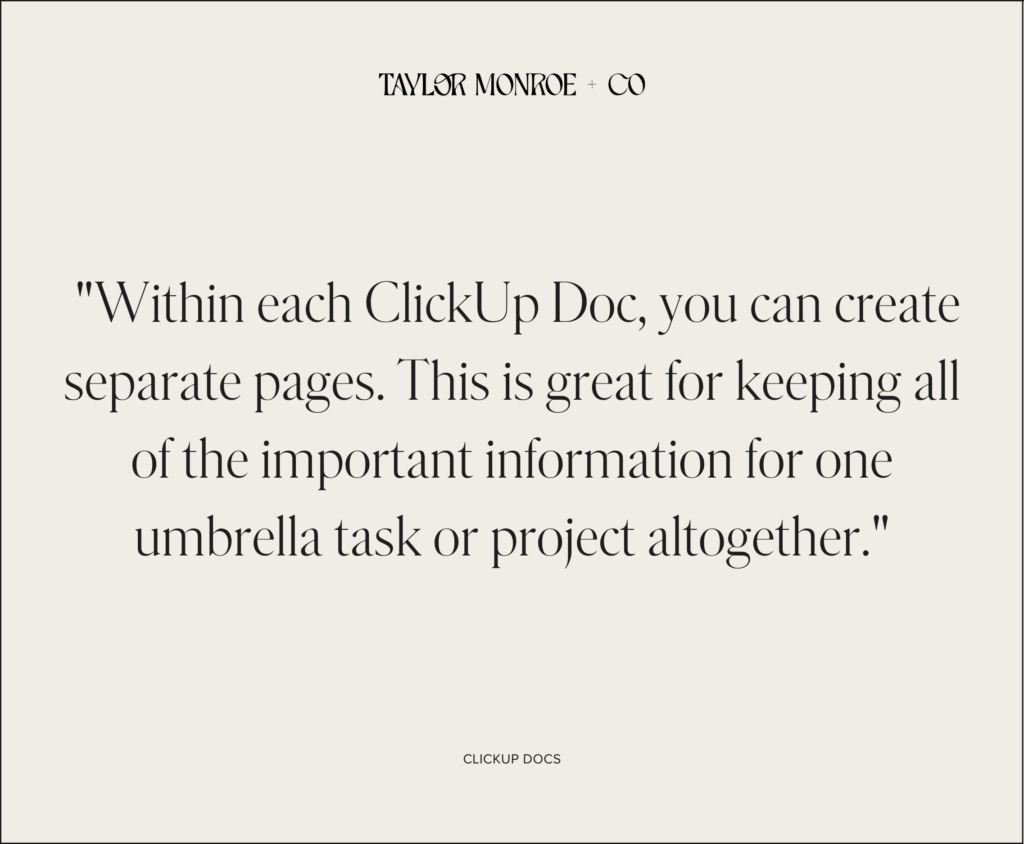
Using Doc Pages & Templates
Within each ClickUp Doc, you can create separate pages. This is great for keeping all of the important information for one umbrella task or project altogether. At TM+Co, we use pages mainly to keep our SOPs organized and our business information all in one place.
We mentioned it briefly earlier, but ClickUp Docs are our favourite place to write and store all the SOPs for our business. For example, our blog writing SOPs are kept within one main doc with separate pages for repurposing into social media captions and for blog uploading. For extra convenience, you can save your docs and pages as templates so that you can use the same layout time and time again for visual consistency.
Creating a doc template is super easy. Just follow these five steps:
- Click the “Templates” icon (🪄) on the sidebar.
- Select “Save as Template”.
- Type a template name to create the template.
- Add a description, any tags, or change sharing options.
- Save your template.
If you want to create a page template instead, just click the ellipsis in the Page setting menu and follow steps 2 through 5. Then, when you’re ready to use your templates, you can use slash commands to apply your created templates by simply typing “/temp.”
Pro tip: Once you’ve created your docs, you can then mention pages within specific tasks through the Relationships & References tab or directly in task descriptions and comments. This ensures all relevant materials are linked, and all team members have up-to-date information. It will also create a backlink that will quickly take you back to the referenced page in your doc from the linked area.
Accessing & Organizing ClickUp Docs
Finally, the most important aspect of creating ClickUp Docs is ensuring that you can easily access them down the line. Otherwise, what’s the point of going through all that effort?
You can find and manage all of your docs in the Docs Home found on the left side menu of your ClickUp workspace. To help sort crucial information, you can filter your docs based on four main views: All, Assigned to me, Shared, or Private. For even more convenience, you can also add your docs to a list, folder, or space view. However, we prefer adding them to the sidebar, especially for department-specific docs.
It’s important to note that when you create docs in Docs Home, they are automatically made private on paid plans. However, if you’re on the Free Forever Plan, your docs cannot be made private (so keep that in mind when collaborating!).
To easily find your docs in the future, you can also create doc tags to segment your doc lists. For example, you can create a client tag for docs relating to each client, a marketing tag for anything marketing-related, or an ops tag for ops-related docs. And for docs that you frequently use, you can favourite them so that you can always find them in the Favourites tab of your side menu.
Note: Workspaces on the Free Forever, Unlimited, and Business Plan have 100 uses of Doc tags. Workspaces on the Business Plus Plan and Enterprise Plan have unlimited uses.
And there you have it! You’re all set to create your first documents with ClickUp Docs. It’s time to streamline your workflows and improve your productivity in your business once and for all. Does the thought of using ClickUp Docs have you breaking out in a sweat? If you’re still unsure about how to use ClickUp Docs to their fullest potential, drop your questions in the comments.
up next
